2024/06/19
生成AIを定性調査で活用してみた(後編:インタビューのパート分け、テーマごとの要約など)
2023/05/30
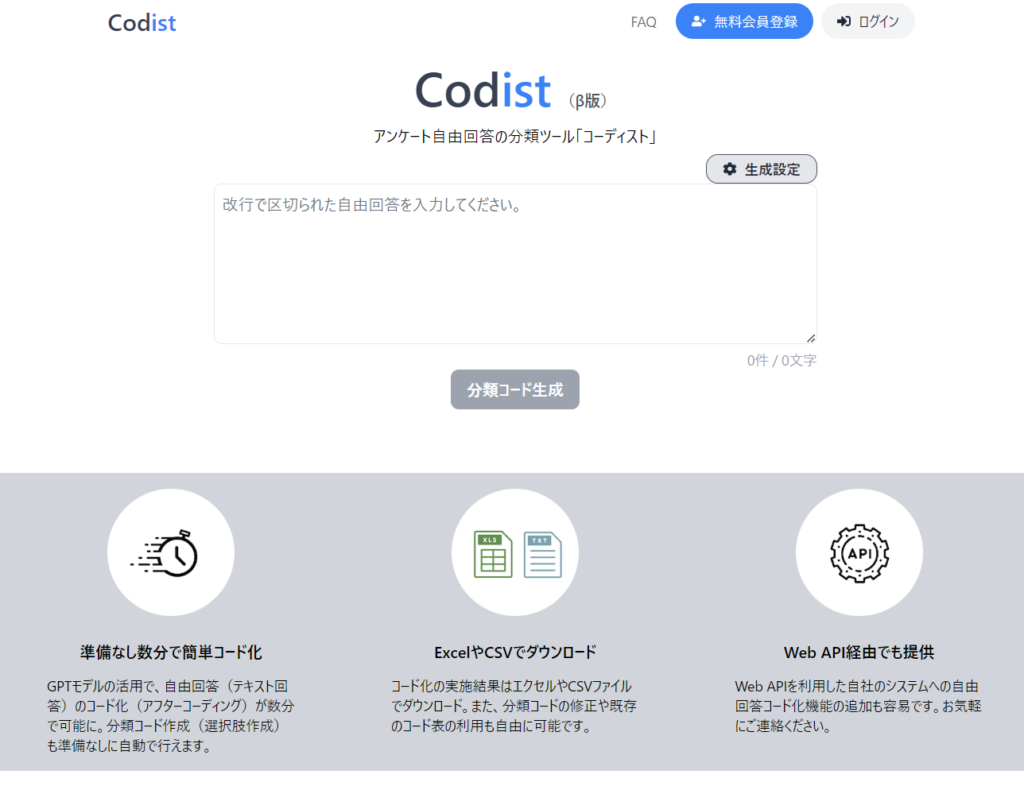
弊社が先日リリースしたアンケート自由回答の分類ツール「コーディスト」の利用方法についてご紹介します。アンケートの自由回答(テキスト回答)のコード化(アフターコーディング)がこれまでになく簡単に行うことができるツールです。以下では、コーディストの利用の流れを中心にコード化の例を交えてご紹介します。現在無料で利用できますのでぜひお試しください。
この記事では自由回答に対する分類項目、選択肢、タグ、ラベルのことを「(分類)コード」と呼びます。
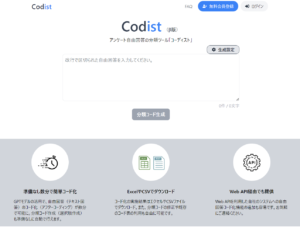
コーディストのサービスサイト(https://codist.and-d.co.jp/ )にパソコンからアクセスしてください。トップページににテキスト入力欄があり、メールアドレスを登録をしなくてもすぐご利用いただけますが、読み込みできる回答件数も40件と少なく、お試し程度の内容ですので、メールアドレスの登録をおすすめします。メールアドレスを登録するとすぐに認証メールが届きますので、メール内のリンクをクリックして認証を完了させてください。
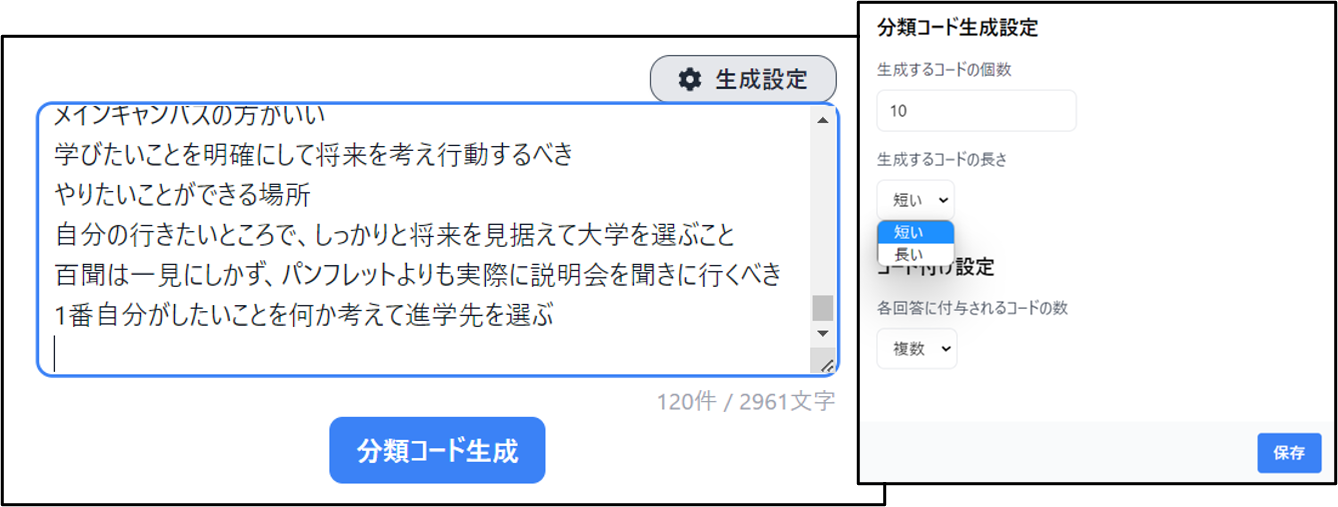
無料会員登録とログインが完了したら、サイトのテキストの枠に自由回答の内容を入力しましょう。
各回答改行区切りでの入力になるので、Excelやテキストエディタからコピー&ペーストをするとよいでしょう。1つの回答が2行以上になっていても、ダブルクォーテーション(”)で囲まれていれば1つの回答として認識しますので、Excel内で1つのセルに入っていればそのまま貼り付けで問題ありません。画像の例では「大学選びのアドバイス」についての自由回答を入力しています。
右上の「生成設定」をクリックすると、分類コードの数や長さ、1つの自由回答に付与されるコードの数(「複数」または「単一」)を設定することができます。行いたい分類になるように、変更して試してみてください。
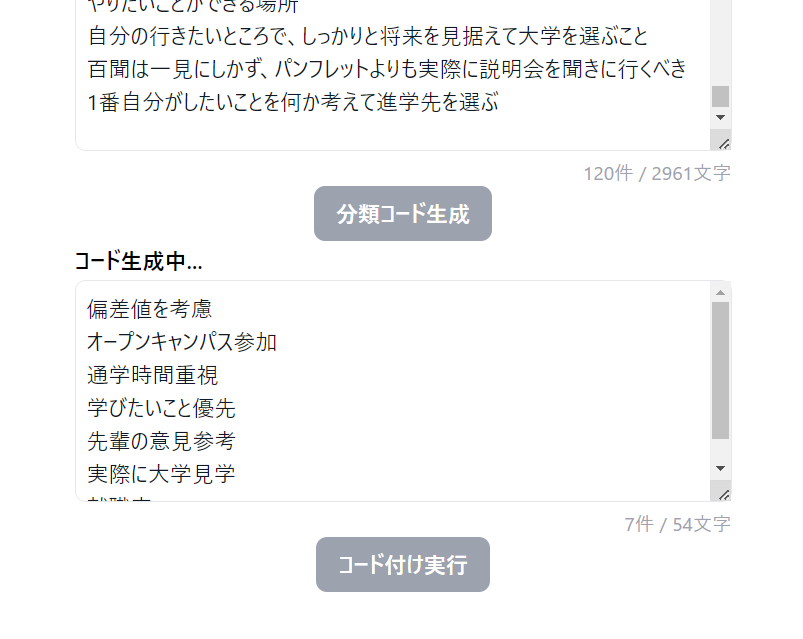 「分類コード生成」のボタンを押すと分類コードの生成が始まり、1分ほどで完了します。
「分類コード生成」のボタンを押すと分類コードの生成が始まり、1分ほどで完了します。
分類コードは内容修正や追加が自由に可能ですので、必要な場合、コード一覧の欄で修正を行ってください。
すでに用いている分類コードを使いたい場合などは、その内容に全てのコードを変更して利用することもできます。ただし、分類コードの個数の上限が30個である点は変わりませんのでご注意ください。
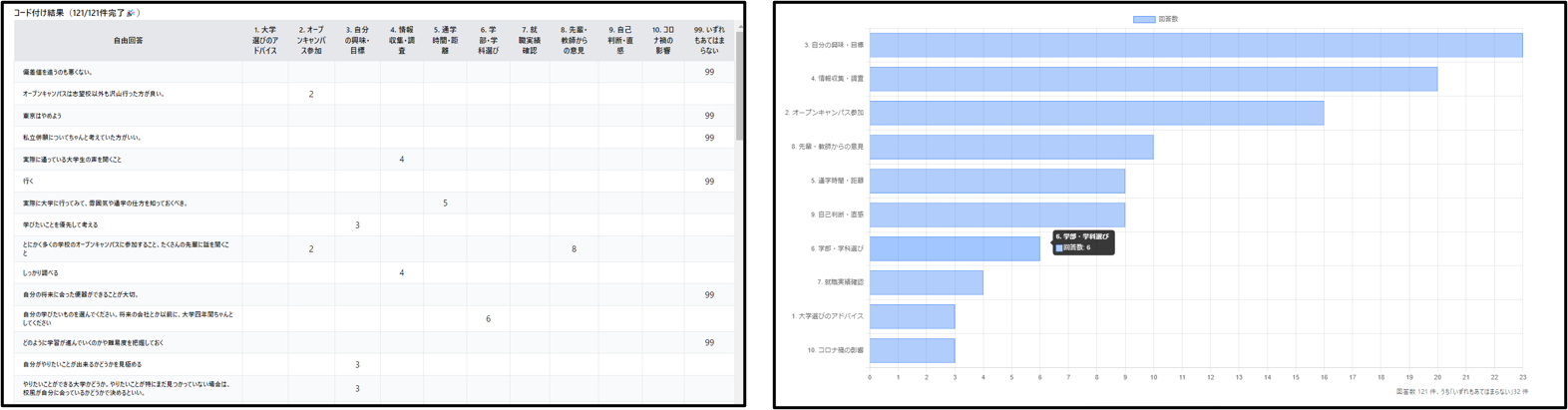
「コード付け実行」のボタンを押すと、コード付けが始まり、件数に応じて1~5分ほど完了します。画面上にどのコードに分類されたかがわかる表と、件数カウントのグラフが表示されるので確認しましょう。コード内容を変更したい場合は、上のコード一覧の欄のコード内容を変更して、再度実行することができます。注意点としては、「99. いずれもあてはまらない」のコードが自動で追加される点です。
コード付けの内容を確認したら、CSV出力やExcel出力のボタンで結果をダウンロードしましょう。一般的な形式でダウンロードできますので必要な形に修正してご利用ください。
以上がコーディストの利用の流れです。
コーディストは、大規模言語モデルのGPTを用いることで、これまでになく簡単に自由回答回答をコード化することができるツールです。幅広い場面での活用を期待しています。ご感想やご要望などお寄せください。またWebサイト上で実施できないような大規模なコード化の実行や、御社システムへの組み込み(API提供)についてもお問い合わせフォームよりお気軽にご連絡ください。
